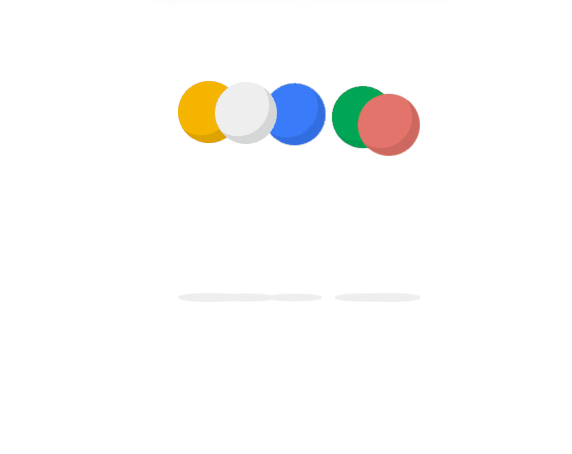【Hexo】部署到 GitHub Pages(三):怎么写作以及更新
AiGuoHou系列目录
【Hexo博客搭建】将其部署到 GitHub Pages(一):前期要做哪些准备?
【Hexo博客搭建】将其部署到 GitHub Pages(二):如何初始化并部署?
【Hexo博客搭建】将其部署到 GitHub Pages(三):怎么写作以及更新?
简介: 本系列文章属于半笔记半教程的零基础小白入门文,教你将 Hexo 部署到 GitHub Pages 应该怎么做,跟着此系列文章最终可以获得自己的静态博客网站。流程很长,分成不同的篇幅,此为本系列的第三篇。
11 开始写作
在上一篇文章中提到,初始化hexo博客后我们获得了它自动为我们生成的博客页面,同时还给我们生成了一个标题为“Hello World”的帖子。那么我们以后如何写新帖子发布到我们的博客网站呢?
打开“命令提示符窗口”进行操作,即之前用到的cmd窗口。
Windows用户打开方式是按住Win+R,再输入cmd然后回车即可。
打开后我的电脑是显示如下的:
1 | Microsoft Windows [版本 10.0.19042.1165] |
和第二篇文章第六步的操作相同,
由于窗口默认是在C盘操作,我们需要进入到本地电脑之前存储网站代码的“文件夹目录”,对于我来说,由于我存储网站代码的blog文件夹是放在 E盘 的 Hexo 文件夹里的,所以我需要先进入 E盘 ,然后回车,显示如下:
1 | Microsoft Windows [版本 10.0.19042.1165] |
再通过cd命令进入 Hexo\blog” 文件夹:
(这一步请根据你自己之前存放的地址,不要照抄我的哈)
1 | Microsoft Windows [版本 10.0.19042.1165] |
(题外话:我通过上面这行命令亲自实践发现,虽然我的文件夹的命名同时包含大小写,但我全输入小写也是可以进入的)
好了,现在可以开始通过命令开始第一次写作了。
11.1 创建新帖子
输入以下命令,并回车:
(注意双引号是英文输入法下的!双引号内文字即为你要新建的文章帖子的标题)
1 | hexo new "我的第一篇博客文章" |
(或缩写成:hexo n “我的第一篇博客文章”)
回车后不一会儿,它提示我 blog\source_posts\我的第一篇博客文章.md 文件已经建好了。你会发现该文件后缀名是“.md”,没错,hexo默认我们用Markdown 格式书写文章。
Hexo 支持以任何格式书写文章,只要安装了相应的渲染插件。
例如,Hexo 默认安装了 hexo-renderer-marked 和 hexo-renderer-ejs,因此你不仅可以用 Markdown 写作,你还可以用 EJS 写作。如果你安装了 hexo-renderer-pug,你甚至可以用 Pug 模板语言书写文章。
只需要将文章的扩展名从 md 改成 ejs,Hexo 就会使用 hexo-renderer-ejs 渲染这个文件,其他格式同理。
现在,我之前让大家下载的VSCode编辑器这时候就派上用场了,当然,如果你对Markdown非常熟悉也有自己用的顺手的编辑器的话,当然可以根据你自己的习惯使用别的编辑器进行写作,但本文章仅使用VSCode进行演示。
11.2 编写文章内容
双击打开VSCode,
点击左上角“文件”,点击“选择文件”,
找到刚刚新建的“我的第一篇博客文章.md ” 并打开,
现在可以开始你的创作之旅了。
如果不会用Markdown语法书写文章的话可以在其他地方学习一下,
或进入官网进行学习:
这里插个话:理论上,vscode 在没有安装任何插件的情况下是可以直接编写markdown文档的,书写过程中点击vscode右上角的其中一个小按钮可以在右侧实时预览效果。
但是为了能够得到一些更加丰富的功能和有好多体验,可以通过增添新的插件对其功能进行完善。
比如 Markdown Preview Enhanced 就是一个很好用的完善预览功能的插件,可以更加形象的展示所编写的pdf格式的文档样式。在插件库中搜索markdown即可找到该插件,然后点击安装后重新加载。
写完后Ctrl+S保存你的文章(或点击vscode左上角“文件”,然后“保存”),关闭vscode。
12 更新main分支
12.1 清除缓存(可跳过)
1 | hexo clean |
此命令用于清除缓存文件 (db.json) 和已生成的静态文件 (public)。
在某些情况(尤其是更换主题后),如果发现你对站点的更改无论如何也不生效,可能需要运行该命令。如果进行了多次生成,为了避免受错误缓存影响,最好使用 hexo clean 先清除一遍。也就是说,网站显示异常时可以执行这条命令试试。
12.2 生成静态文件
输入以下命令,并回车:
1 | hexo generate |
(或缩写成:hexo g )
此命令使刚刚完成写作的文章生成网站静态文件到默认设置的 public 文件夹。
12.3 启动本地服务器(可跳过)
此步骤用于发布前的本地预览
1 | hexo server |
(或缩写成:hexo s )
默认情况下,访问网址为: http://localhost:4000/
浏览器输入该网址就能看本地生成的博客了,但也仅仅在本地,GitHub上没有。
在cmd窗口按 Ctrl+C 中断服务器的运行,
系统提示 终止批处理操作吗(Y/N)? 输入 Y 然后回车。
12.4 一键部署
输入以下命令,并回车:
1 | hexo deploy |
(或缩写成:hexo d )
此命令使刚刚完成写作的文章自动生成网站静态文件,并部署到设定的仓库。
Hexo 提供了快速方便的一键部署功能,只需一条命令就能将网站部署到服务器上。在开始之前,必须先在 _config.yml 中修改参数,一个正确的部署配置中至少要有 type 参数。在我这个系列文章的第二篇第九步,我已经带大家修改过了,跟我一路走下来的朋友们不用管了,还没设置过 _config.yml 参数的新来的朋友麻烦去看一下本系列我的上篇文章哈。
只需等待一会,就可以打开你的博客地址看到新文章发布成功啦,
比如我的博客地址为:XiaoYang の Blog
这一切是如何发生的?
当执行 hexo deploy 时,Hexo 会将 public 目录中的文件和目录推送至 _config.yml 中指定的远端仓库和分支中,并且完全覆盖该分支下的已有内容。
13 更新备份hexo分支
根据我上一篇文章中对 _config.yml 文件参数的修改,上边这个部署的命令默认是对我GitHub上的主分支(也可以叫main或者master分支)进行部署更新,上篇文章说过了,我同时管理了两个分支,分别存放不同内容:
main -负责展示静态网页
hexo -备份本地hexo文件
分别运行下面三行命令,进行hexo分支更新(后面括号内为注释,无需输入)
1 | git add . (此命令用来添加所有文件到暂存区) |
第一行命令其实有三种写法:(注意第三种写法后面有个点)
git add -A
提交所有变化(就是git add --all的缩写)
git add -u
提交被修改 (modified) 和被删除 (deleted) 的文件,不包括新文件 (new)
git add .
提交新文件 (new) 和被修改 (modified) 文件,不包括被删除 (deleted) 文件
git add . :他会监控工作区的状态树,使用它会把工作时的所有变化提交到暂存区,包括文件内容修改(modified)以及新文件(new),但不包括被删除的文件。
git add -u :他仅监控已经被add的文件(即tracked file),他会将被修改的文件提交到暂存区。add -u 不会提交新文件(untracked file)。(git add --update的缩写)
git add -A :是上面两个功能的合集(git add --all的缩写)
第二行的“-m”应该是“message”的缩写,双引号内是自定义提交信息
在上一篇文章中我们对 _config.yml 的message参数设置的就是这个,你可以自定义此次部署更新的说明,比如:“x年x月x日的备份”、“第x次备份”等等都可以
从而推送到 GitHub 仓库进行了备份。
14 总结
每次更新博客时都可以走以下三个大步
14.1 写作部分
1、打开cmd进入存放博客代码文件夹
2、创建文章:
1 | hexo n "文章标题" |
3、使用vscode打开新建的.md文件编写内容
14.2 对main分支进行部署更新:
1 | hexo clean (清理缓存,可选用) |
14.3 对hexo分支进行部署更新:
1 | git add . (添加所有文件到暂存区) |
14.4 打开你的博客网址查看显示效果
好了,这就是本篇文章:
的全部内容了,更多内容会很快写出来,尽情期待。