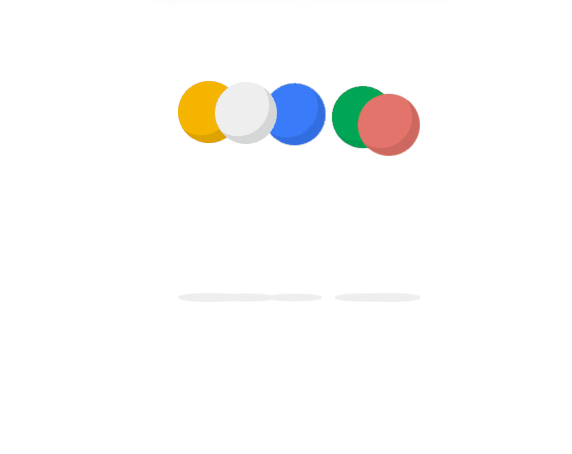【Hexo】记录部署步骤
AiGuoHou👋 Hello,大家好!今天给大家分享在GitHub和Gitee双平台同时搭建 Hexo 的详细过程。
🦋 仅供参考!
1 前期工具准备
1.1 安装 VS Code
在安装Git之前,我建议先安装 VS Code。因为安装 Git Bash 时,可以设置 VS Code 作为默认编辑器。Visual Studio Code,简称 VS Code。目前最为强大易用的编辑器,轻量且快速。
1.2 安装 Git
你可以直接去官网下载Git并安装,如果国内网速太慢可以“科学上网”或者从其他平台下载。安装时一路next到底就行了,也可以在网上找教程,我不再多说。
可参考安装教程
Git 详细安装教程(详解 Git 安装过程的每一个步骤)
1.3 安装 Node.js
建议下载长期支持版,而非当前发布版,因为如果是最新版,容易出现一些奇妙的 bug。
可参考安装教程
Node.js安装与配置(详细步骤)
node.js安装及环境配置超详细教程【Windows系统安装包方式】
国内使用 npm 可能很慢,你可以“科学上网”,或者考虑切换为 taobao 镜像源,即手动输入以下内容后按回车(也可以Ctrl+C和Ctrl+V复制以下代码按回车):
1 | npm config set registry https://registry.npm.taobao.org |
2 建立仓库
双平台都要建立仓库
新建一个 用户名.github.io 仓库用来存放静态博客页面,仓库类型是 public
再建一个 hexo 仓库用来存放 Hexo 博客的源码,这个仓库的类型是 private
新建一个 用户名 仓库用来存放静态博客页面,仓库类型是 public
注意:仓库名称和路径均填
用户名
再建一个 hexo 仓库用来存放 Hexo 博客的源码,这个仓库的类型是 private
3 生成SSH密钥
3.1 生成新的 SSH 公钥
Windows 用户建议使用 Windows PowerShell 或者 Git Bash,最好是 Git Bash ,在 命令提示符(cmd) 下无
cat和ls命令。
3.1.1 生成 SSH Key
1 | ssh-keygen -t ed25519 -C "your_email@example.com" |
-tkey 类型-C注释
输出,如:
1 | Generating public/private ed25519 key pair. |
- 中间通过三次回车键确定
3.1.2 查看 SSH key
1 | ls ~/.ssh/ |
输出:
1 | id_ed25519 id_ed25519.pub |
- 私钥文件
id_ed25519 - 公钥文件
id_ed25519.pub
3.1.3 读取公钥文件
1 | cat ~/.ssh/id_ed25519.pub |
输出,如:
1 | ssh-ed25519 AAAA***5B your_email@example.com |
3.2 向帐户添加 SSH 密钥
3.2.1 复制 SSH 公钥
如果您的 SSH 公钥文件与示例代码不同,请修改文件名以匹配您当前的设置。 在复制密钥时,请勿添加任何新行或空格。
1 | clip < ~/.ssh/id_ed25519.pub |
3.2.2 添加公钥
注:可以在GitHub和Gitee使用同一对密钥
- 在任何页面的右上角,单击个人资料照片,然后单击“Settings”。
- 在边栏的“Access”部分中,单击 “ SSH and GPG keys”。
- 单击“New SSH key”或“ Add SSH key” 。
- 在 "Title"字段中,为新密钥添加描述性标签。 例如,如果使用的是个人笔记本电脑,则可以将此密钥称为”个人笔记本电脑”。
- 选择密钥类型(身份验证或签名)。 有关提交签名的详细信息,请参阅“关于提交签名验证”。
- 在“Key”字段中,粘贴公钥。
- 单击“ Add SSH key ”。
用户可以通过主页右上角 「个人设置」->「安全设置」->「SSH 公钥」->「添加公钥」 ,添加生成的 public key 添加到当前账户中。
需要注意: 添加公钥需要验证用户密码
3.3 测试 SSH 连接
设置 SSH 密钥并将其添加到你的帐户后,可以测试连接
-
打开Git Bash
-
输入以下内容:
1
ssh -T git@github.com
您可能会看到类似如下的警告:
1
2
3The authenticity of host 'github.com (IP ADDRESS)' can't be established.
ED25519 key fingerprint is SHA256:+DiY3wvvV6TuJJhbpZisF/zLDA0zPMSvHdkr4UvCOqU.
Are you sure you want to continue connecting (yes/no)? -
验证所看到消息中的指纹是否与 GitHub 的公钥指纹匹配。 如果是,则键入
yes:1
Hi USERNAME! You've successfully authenticated, but GitHub does not provide shell access.
-
验证生成的消息包含您的用户名。 如果收到“权限被拒绝”消息,请参阅“错误:权限被拒绝(公钥)”。
-
打开Git Bash
-
输入以下内容:
1
ssh -T git@gitee.com
-
您将看到以下内容:
1
Hi USERNAME! You've successfully authenticated, but GITEE.COM does not provide shell access.
4 配置密钥
复制 id_ed25519 私钥文件内容,在 hexo 仓库 Settings -> Secrets and variables ->Actions ->New repository secret 页面上添加。
-
在
Name输入框填写HEXO_DEPLOY_PRI -
在
Secret输入框填写id_ed25519私钥文件内容
不需要
5 安装 Hexo
打开 Windows Terminal ,输入以下命令后回车:
1 | npm install hexo-cli -g |
然后等待一会进度条走完,没报错就代表安装成功。进度条卡住不动可能还是国内网络问题,“科学上网”哦
5.1 初始化 Hexo
在E盘建立 Hexo 文件夹,自定义建立
然后 cd 到此文件夹,如
1 | cd E:\Hexo |
成功进入后,接下来输入下方代码,再按回车:
1 | hexo init blog |
init:用来初始化博客的模版文件。后面跟的是你要新建的文件夹比如我的是:blog
然后进入我的博客文件夹,输入
1 | cd blog |
安装所有 package.json 文件中提到的包,输入
1 | npm install |
这时候,我的 blog 文件夹里面会多出一堆文件,文件夹结构应该大致是这样:
1 | . |
现在我们输入
1 | hexo server |
会看到:
1 | E:\Hexo\blog>hexo server |
server代表开启本地的 Hexo 服务器,这时你就可以打开浏览器,在地址栏中输入localhost:4000就可以看到本地的网页了。
按 Ctrl+C 中断服务器的运行。至此,基础的模版页面便已经搭建好了。
5.2 与远程仓库建立关联
接下来我们将本地的仓库与此前在 GitHub 上建立的仓库建立关联。
输入 git init 初始化 Git 仓库,只需要执行一次即可,看到:
1 | E:\Hexo\blog>git init |
然后分别输入以下两个命令按回车:
1 | E:\Hexo\blog>git config --global user.email "你的GitHub邮箱" |
1 | E:\Hexo\blog>git config --global user.name "用户名" |
输入下方代码按回车,与远程 Git 仓库建立连接,只此一次即可
1 | git remote add origin git@github.com:用户名/hexo.git |
切换到分支
1 | git checkout -b main |
5.3 部署到GitHub 和Gitee
首先安装 hexo-deployer-git 插件,输入:
1 | npm install hexo-deployer-git --save |
下面对 blog 文件夹下的 _config.yml 文件进行配置。
滑到最下面,把关于
1 | # Deployment |
的这段代码补充为
1 | # Deployment |
然后终端输入以下命令开始部署:
1 | hexo deploy |
等待完成后,进入 用户名.github.io 仓库,依次点击Settings -> Pages ,然后选择下拉 None 选择 master 分支,再点击 save 按钮。
等待一会,打开网址 https://用户名.github.io 就能看到你的线上网站了!
对于Gitee的
用户名仓库进行类似的操作
6 使用 GitHub Actions 实现自动化
在 blog 根目录下创建 .github/workflows/deploy.yml 文件,deploy.yml 的内容如下:
1 | name: 自动部署到GitHub Pages、Gitee Pages、Vercel |
从而实现使用 GitHub Actions 自动部署hexo博客到GitHub Pages和Gitee Pages,并将源码也自动同步一份到Gitee账户的 hexo 仓库中
6 总结
以后每次更新博客时都可以走以下几步
6.1 写作部分
1、打开 Windows Terminal 进入存放博客代码文件夹
2、创建文章:
1 | hexo n "文章标题" |
3、使用vscode打开新建的.md文件编写内容
6.2 部署
push源码到 GitHub 的 hexo 仓库后,即可利用 GitHub Actions 实现自动部署
1 | git add . |
7 注意事项
7.1 添加屏蔽项
- push源码之前,要先添加屏蔽项,打开
blog/.gitignore,输入以下内容:
1 | .DS_Store |
如果不是 butterfly 主题,记得替换最后一行内容为你自己当前使用的主题。
- 可能遇到的bug
因为 butterfly 主题文件夹下的.git文件夹的存在,那么主题文件夹会被识别子项目。从而无法被上传到源码仓库。若是遇到添加屏蔽项,但是还是无法正常上传主题文件夹的情况。请删除或者先把 blog/themes/butterfly/.git 移动到非博客文件夹目录下,然后再进行 push 三部曲,之后你可以考虑把移走的.git放回来,用作以后主题升级。